Using the Social27 Events Platform, you can create and send push notifications to keep your attendees informed throughout the event. These notifications will appear as a small pop-up window in the bottom left corner of the user’s screen. (Notifications will remain on-screen for 15 seconds or until a user clicks on it to dismiss it.)
Walkthrough Video:
This article explains how to view and create push notifications, as well as their current limitations. Topics include:
- Viewing Notifications
- Creating Notifications
- Notification Icon
- Stored Notifications
- Notification Limitations
Viewing Notifications
To view all broadcast notifications for your event, log in to the platform, select a workspace and open an event. Using the top toolbar, navigate to Content > Push Notifications. On this screen, you can quickly view basic information about all of your event’s push notifications, including:
- Message title
- Date
- Redirection (if the user is directed to a new page after clicking the notification)
- Delivery type (scheduled or live)

If a Scheduled notification hasn’t yet been sent to your event attendees, you can click the ellipses icon to edit or delete it. Live notifications cannot be edited (as they have already been sent), but you can delete the notification so it no longer appears on the Push Notifications page.
Creating Notifications
To create a push notification, click New Push Notification and complete all information on the Add Push Notification screen that appears.

What is Your Notification?
First, provide the Title of the notification.
If you would like your users to be redirected to a different page when they click on a notification, use the Redirect dropdown. If you select one of the event pages in the list, that page will load in the current window. If you use the External Link option, the user will be directed to a new tab in their internet browser.
When creating your message, you can take the following actions:
- Adjust text formatting (font size/bold/italicize/underline)
- Add clickable hyperlinks (Links can load in the user’s current window or open in a new tab.)
- Adjust the message HTML (For tips on basic HTML formatting, check out this link.)
Note that the preview beside the Add Push Notification screen update as you create your notification.

Who do you want to send your notification to?
After creating your message, you can set who it will be sent to:
- Everyone
- Specific users
- Users currently watching a specific session
Specific Users
If you are targeting a group of users, you can either narrow the target group by user roles or permissions OR specific targets. Use the Permissions dropdown to send the notification to specific roles. (For an explanation of Social27’s roles and permissions, check out this article.)
To send the notification to specific targets, choose the Target Specific users and/or sponsors option, then click Add Another Target. You can select from two target types and include multiple targets:
- People: Specific users
- Sponsors: All users who have been added as booth representatives for a particular sponsor booth

Sessions
If you are targeting the notification to users who are actively viewing a session (either live or on demand), select the Users currently watching a specific sessions option and choose the session (or sessions) from the dropdown.

Sending Method
After you’ve created your notification content and determined its recipients, use the Sending Method dropdown menu to set when you would like to send the notification: immediately (live) or at a future date/time (scheduled).
Live
If you select Live, the notification will be sent after you click Save in the top right, review the notification content on the confirmation screen, and click Send Now.

Scheduled
If you chose Scheduled as your Sending Method, pay special attention to the Time Zone you set. Your notification will be sent according to the time zone you set in this dropdown and will ignore the time zone of the event (as set in Basic Settings), the time zone of a user’s device, or the time zone a user selects to display when they log in to the event.

Unlike a Live notification, future notifications can be edited or deleted from the Push Notifications page until they are sent.

Notification Icon
To update the notification icon that appears in the top left corner of the notification, navigate to Event Setup > Basic Settings > Features and update the Notification logo in the bottom right corner of the screen.
![]()
Stored Notifications
If a notification is sent while a user is logged out of the event, the next time they log in, they will see a red circle on the Notifications button in the left navigation menu. Clicking this will reveal the Notifications sidebar where they can read the full notification text.

Notification Limitations
Social27’s notification system is a web-based notification system rather than an application-based system. This means that the notifications are tied to a user’s web browser rather than to the application itself, and Social27 notifications will only appear to attendees if they are logged in to the event and it is the current tab in their view.
Notifications will not appear to users if:
- They are not logged in to the event
- They are logged in to the event but are currently watching a session in full-screen mode
- They are logged in to the event but are on a different tab in their internet browser and don’t open the event tab before the notification duration ends (15 seconds)
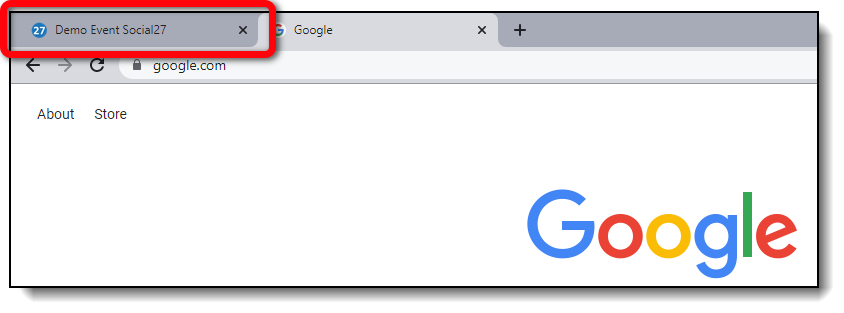
![]() Further Reading :
Further Reading :

Comments
0 comments
Please sign in to leave a comment.